Users Management
The users management page allows you to create new user and modify or delete the existing ones.
By default all users are displayed, but you can filter them by group by clicking on a group name.
There are two groups:
- admin: manage users and account
- manager: manage agents, dashboards, notification rules
Groups aren't inclusive: admin users doesn't have the manager permissions and vice versa.
A user can see agents, dashboards and users in its account.
To create a new user, click on ➕. On the dialog that opens, fill the fields, then click Save 💾.
An email will be sent to the user with the instructions to set its password. New users aren't part of any groups, you have to add them manually.
To grant or revoke the admin and manager groups, click on the user email address on the list, then you have two buttons Grant Admin and Grant Manager (or Revoke Admin / Revoke Manager if the corresponding group was already granted).
You can edit user by clicking on 🔧 and delete one with ❌.
On this page you can see a list of users, create a new one, edit or delete the existing ones.
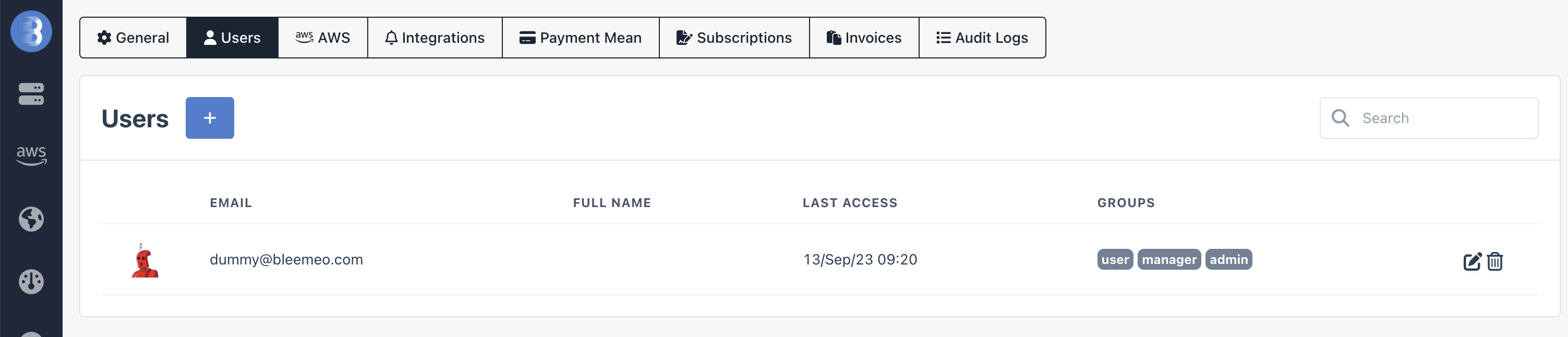
User in multiple account
If a user's email already exists in an account, and you add it to another account via "➕ User" on this page.
When he connects with his credentials, this user will have access to all accounts directly from the Bleemeo interface.
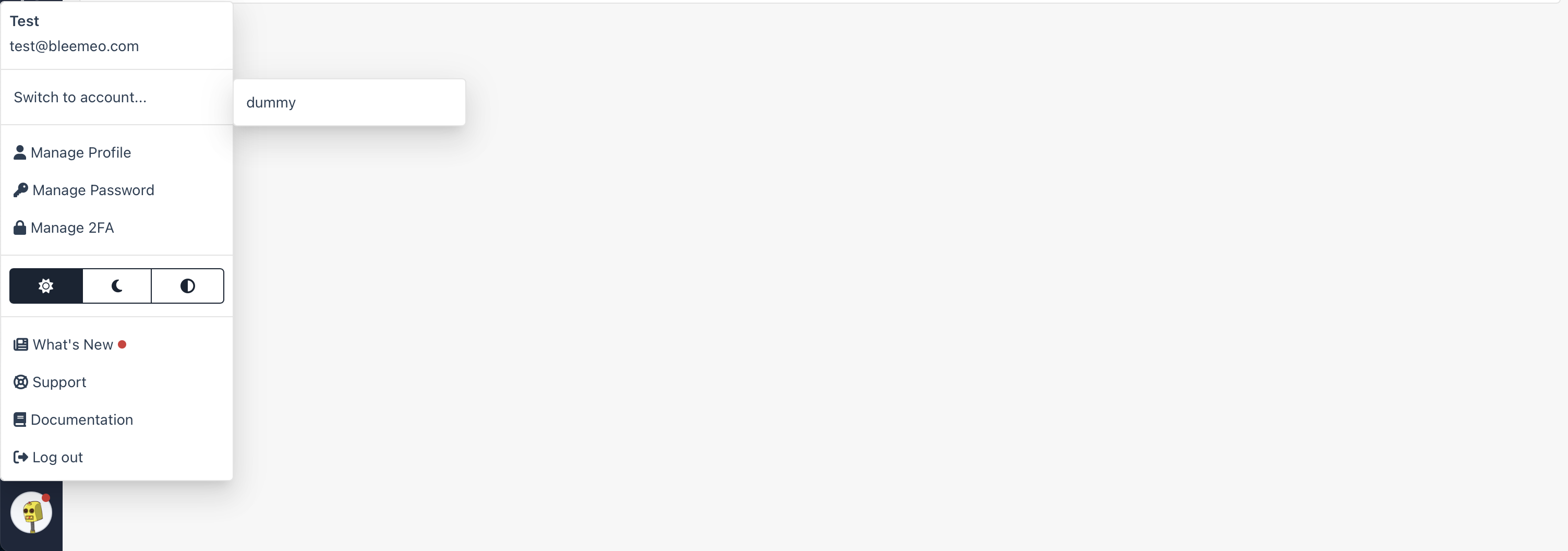
Two-Factor Authentication
User accounts can be secure using two factor authentication (2FA) on Bleemeo. The following methods of 2FA are supported:
| Type | Description |
|---|---|
| 📱 Token generator | a time based one-time password token generated by a client like Google Authenticator or FreeOTP. |
| 📞 Phone call | a phone call is made to the given number and a computer generated voice spells a token to enter. |
| 💬 Text message | a SMS with a token is sent to the given number. |
| 🔑 YubiKey | use a YubiKey to generate a token. |
Each user has to configure his 2FA. It is not possible to enforce a policy for all users of an account.
To enable two-factor authentication, open the user menu on the right upper corner and click on Two Factor Authentication.
Click on Enable Two-Factor Authentication and follow the steps of the setup wizard.
Phone number should start with the character ➕ followed with the international code, followed by your number without the leading zero. It shouldn't contains any spaces.
Backup Methods
In case you lost access to your 2FA device, two backup methods are available: backup phone numbers and backup tokens.
The backup phone numbers works by calling a phone or sending a SMS on a different phone number than the one you entered for the normal method.
The backup tokens are tokens that you need to keep securely with you. Each token can only be used once. Each time you re-generate them, the previous tokens are invalidated.
Disable Two-factor Authentication
You can disable the two-factor authentication by clicking the Disable Two-Factor Authentication button.